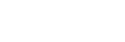Internet Bandwidth Requirements
The following table shows the minimum network requirements to successfully deliver a Zoom presentation.
Component |
Requirements |
| Bandwidth – Per Connection (speakers/presenters) |
For high-quality video: 1.0 Mbps/600kbps (up/down) For 720p HD video: 2.6Mbps/1.8Mbps (up/down) For 1080p HD video: 3.8Mbps/3.0Mbps (up/down) For gallery view receiving: 2.0Mbps (25 views), 4.0Mbps (49 views) **For screen sharing with video thumbnail: add 50-150kbps |
| Bandwidth (attendees) |
~600kbps (down) for high-quality video ~1.2-1.8Mbps (down) for 720p HD video ~2-3Mbps (down) for 1080p HD video **For screen sharing with video thumbnail: add 50-150kbps |
Minimum Computer Requirements
The following tables shows the minimum computing requirements to successfully deliver a Zoom presentation.
Component |
Requirements |
||
| Supported operating systems | Windows, MacOS, Linux. See this link for specific supported OS versions. | ||
| Supported tablet & mobile devices | iOS and Android devices | ||
| Supported browsers |
|
||
Processor and RAM requirements |
Minimum |
Recommended or above |
| Processor | Single core 1Ghz or higher |
Dual core 2Ghz or higher (Intel i3/i5/i7/i9 or AMD equivalent) |
| Memory (RAM) | N/A | 4 Gb |
| Camera | A webcam: HD camera built-in the computer or a USB camera |
| Microphone/Speakers | Microphone built-in the computer, or a USB plug-in microphone, or a wireless Bluetooth microphone |
| Software | Updated Zoom Desktop Client |
Suggested actions when presenting at PI
Below is a list of suggested actions to maximise the quality of your presentation:
If you are a speaker, please ensure that you have received an invitation email with a Zoom link. This invitation should include the following requests:
- Update your Speaker Bio via the emailed link
- How to access your sessions & event
**Note: You will require at minimum, a free or basic Zoom Account to deliver a presentation
-
Ensure that you have installed an updated Zoom Desktop Client software version. This standalone program enhances application stability and performance.
-
Confirm that your internet is stable and meets the bandwidth requirements listed above
-
Before your presentation, connect your laptop or tablet to a power source.
-
Consider sharing your presentation with the organizer in the case you experience technical difficulties. Zoom has the ability to share slide advancement controls.
We suggest practicing and recording yourself in a Zoom meeting session while testing your screen-sharing options. The rationale behind this recommendation is the following:
-
It provides you with the ability to playback your presentation a possibility. This will allow you to practice your presentation skills by looking at a camera. Also, it will ensure your colours, font sizes, background, pictures look at the level required by the event.
-
It allows you to test your technical environment.
-
You will become more comfortable using the event software.
-
It ensures that you have the security setting for screen sharing (MacOS)
-
It will validate that your location in front of the camera is appropriate for viewers
Presentation Setup Guide
Please see the following links on considerations to deliver your presentation:
Presentation Mode
Single-Screen: Your “shared content” will be on one monitor, with a filmstrip of visible cameras and meeting controls.
Dual-Screen: When enabled in your video settings, Zoom will display “shared content” on one monitor, and the Zoom meeting and controls will be on the other. Allowing you to see all participants & chat. This is the optional configuration to enhance your speaker experience.
Zoom
Zoom will be used for all talk and discussion sessions.
Please enter the zoom room with your full name, so that you are identifiable in the discussion periods and discussion sessions.
Please keep your microphone on mute unless you are speaking. (The host will mute participants' microphones when they are not speaking but may forget to do so.)
If your internet connection allows, please connect with video and keep your video running throughout the talk and the discussions. This is to provide a more pleasant discussion atmosphere for everybody.
Out of respect for the speakers please refrain from using the chat function for side discussions, remarks, greetings, general comments during the plenary talks and discussion sessions.
Remo
For some basic introduction to Remo, see https://remo.co/remo-101/ and https://www.youtube.com/watch?v=P01JxUBNU2Y&feature=youtu.be
Note that for optimal use Remo recommends the browsers Chrome 77 or better, Safari 12 or better and Firefox 76 or better.
The smaller groups are organized into so-called “Tables” (partitioned into “Floors”), which each participant is free to join, as long as there is a free place at the table. Up to 6 persons are allowed at each table. Note that you can message (privately) to a participant, even if you are not sharing a table with this participant.
During the first log-in you need to register and you will be asked for your name and possibly profile photo. If you join a table, other participants will see either your first initial (if you provided only your name) or your profile photo.
Slack
A Slack workspace will be created for every scientific event. A channel will be created for each invited speaker and any scheduled discussion sessions.
Slack is used as a venue to ask further questions after the talks and for follow-up discussion. Speakers and panelists may also use their respective channels to post research papers, links to other research works, and homework assignments for summer schools. For the duration of the event, speakers and panelists are encouraged to check the channel of their respective talks and discussions.
Participants may use the discussion channels to put forward questions they want to discuss at respective sessions.